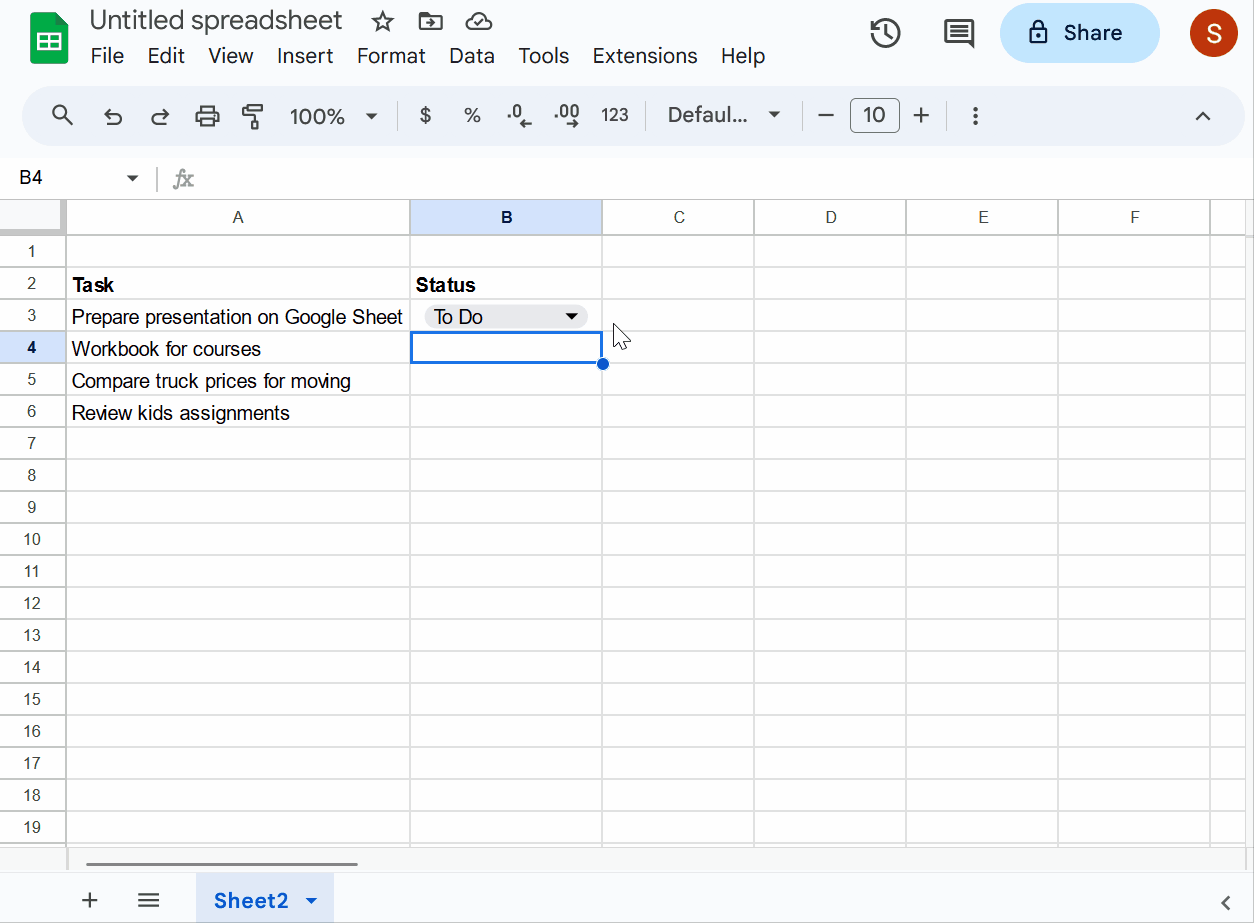How To Create A Dropdown List
This post shows how to create an in-cell dropdown list, allowing you to choose values from a predefined selection rather than manually typing them in. It not only saves time but also reduces the risk of manual input errors.
To illustrate this, we'll use the example of a task sheet with two columns: "Task Name" and "Status". The "Status" column contains one of the following options: "To Do", "In Progress" and "Done". Our goal is to convert the "Status" column into a dropdown list, enabling us to select from these predefined statuses instead of typing them in for each task.
Add Dropdown To A Single Cell
Open a new spreadsheet.
Structure your sheet to match the following:
Select cell B3, where we will add a dropdown for the first task and then apply it to other tasks.
On the top menu bar, click on the Insert > Dropdown menu item.
A default dropdown list is added, with 'Option 1' and 'Option 2' as choices. The 'Data validation rules' panel appears on the right side of the screen for customizing the options.
In the 'Data validation rules' panel, replace 'Option 1' with 'To Do' and 'Option 2' with 'In Progress.'
Click 'Add another item' and type 'Done' as an option.
Click on the ‘Done’ button.
Navigate to cell B3 and select a status from the dropdown.
You have successfully created an in-cell dropdown and selected an option.
The following animation demonstrates the above steps.
Apply The Dropdown To Other Cells
Copy cell B3 by pressing Ctrl + C or Cmd + C on your keyboard.
Select cell range B4:B6 and paste by pressing Ctrl + P or Cmd + P on your keyboard.
Dropdown list will be added to selected cells.
Tip
You can assign a unique color to each option by selecting the color from the dropdown menu in front of the respective options. Here is how the sheet looks after setting color for each option.